В отличие от неизменной линейной логики РР, не позволяющей дать пространственное представление об организации презентационного материала в целом, сервис Prezi дает такую возможность. Единственная проблема- англоязычный интерфейс.
Попробуем?
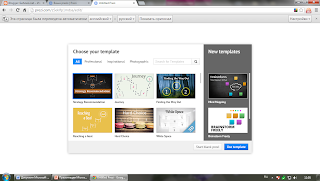 1. Регистрация. Сначала регистрируемся как обычно или через Facebook. Заходим в Личный кабинет, нажимаем Создать новую презентацию (New prezi). Программа предложит выбрать готовые шаблоны или создать свой.
1. Регистрация. Сначала регистрируемся как обычно или через Facebook. Заходим в Личный кабинет, нажимаем Создать новую презентацию (New prezi). Программа предложит выбрать готовые шаблоны или создать свой.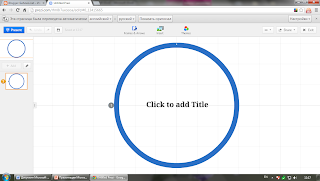 2. Шаблон. Выбираем справа понравившейся шаблон (его можно потом скорректировать под себя, включая копирование и вставку готовых частей из других prezis или приложений) и нажимаем Use template. Если же душа требует полета, нажимаем Start blank prezi.
2. Шаблон. Выбираем справа понравившейся шаблон (его можно потом скорректировать под себя, включая копирование и вставку готовых частей из других prezis или приложений) и нажимаем Use template. Если же душа требует полета, нажимаем Start blank prezi.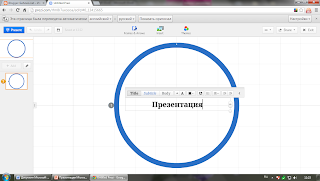 3. Название. В центре открывшейся страницы- круг- абсолютный центр нашей презентации. Сюда программа предлагает Вам ввести название, с которым можно поиграть с точки зрения оформления.
3. Название. В центре открывшейся страницы- круг- абсолютный центр нашей презентации. Сюда программа предлагает Вам ввести название, с которым можно поиграть с точки зрения оформления.4. Кнопки. Давайте пройдемся по кнопочкам. Слева вверху открывает ряд кнопка Prezent (презентация- нам пока еще нечего смотреть))), Undo (если что-то напортачили, можно вернуться на несколько шагов назад), дискетка (наши дети уже и не знают, что это не просто значок сохранения, а были такие записывающие устройства). Рядом указано время последнего сохранения.
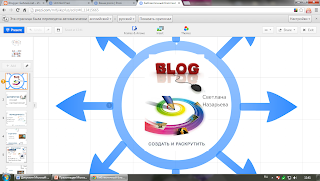 Ниже, в левом столбце первый слайд отображает общий вид полотна презентации, по мере добавления элементов он будет изменяться. Кнопка +Add добавляет кадр, а карандашик рядом позволяет связывать кадры в той последовательности, которая Вам нужна.
Ниже, в левом столбце первый слайд отображает общий вид полотна презентации, по мере добавления элементов он будет изменяться. Кнопка +Add добавляет кадр, а карандашик рядом позволяет связывать кадры в той последовательности, которая Вам нужна.5. Вставка. Что можно вставить в презентацию? Конечно же текст. Для ввода текста в презентацию кликните два раза левой кнопкой мыши по полотну Prezi.
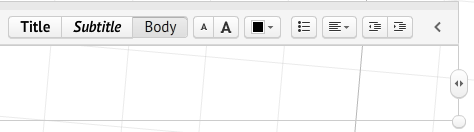 В зависимости от объёма текста, расширится и текстовая область, что позволит вставить текст любого объёма.
В зависимости от объёма текста, расширится и текстовая область, что позволит вставить текст любого объёма.
Текст и картинки можно размещать в рамочках, соединять стрелками и линиями - интуитивно все понятно (Рамки и стрелки - Frame and Arrows). Рамки в Prezi работают как слайды и могут быть использованы, чтобы сгруппировать Ваши идеи в пределах одного кадра. Рамки бывают различных форм и размеров, и Вы можете изменить цвет их, а также их размер и расположение. Расположите на полотне презентации сначала рамки, выделив блоки информации, а потом заполните их тестом, картинками и проч.
В текст можно ввести активную ссылку.Вы всегда сможете переместить рамку, изменить ее размер и даже вращать.
 Нажав Insert можно вставить картинки (Image), видео из YouTube, музыку, PDF, PowerPoint и др. Кроме того, Prezi имеет ряд макетов чертежей, схем и диаграмм (Diagram), которые могут помочь Вам лучше донести Ваши идеи для аудитории.
Нажав Insert можно вставить картинки (Image), видео из YouTube, музыку, PDF, PowerPoint и др. Кроме того, Prezi имеет ряд макетов чертежей, схем и диаграмм (Diagram), которые могут помочь Вам лучше донести Ваши идеи для аудитории.Нажмите кнопку Insert (Вставить), и выберите Symbols and shapes (символы и формы) значок в верхней части экрана, чтобы добавлять фигуры, линии, стрелки, прямоугольники, круги и треугольники в кадр.
6. Стили. Теперь определимся с внешним видом, выберем цвета и шрифта. Кликните 
Появятся варианты оформления. Внимание! Не все стили поддерживают кириллицу!
Теперь нажимаем на ссылку «Customize current theme...» внизу окна, появляющегося при нажатии на кнопку Themes.
Здесь есть возможность задать фоновый цвет (Background) для всего холста презентации, добавить свой логотип (custom Logo — зависит от версии лицензии Prezi).
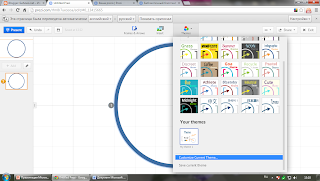 Есть возможность установить в качестве фона любое изображение (3D Bsckground). В этом случае действие презентации происходит на переднем плане, тогда как изображение остаётся на заднем плане.
Есть возможность установить в качестве фона любое изображение (3D Bsckground). В этом случае действие презентации происходит на переднем плане, тогда как изображение остаётся на заднем плане.
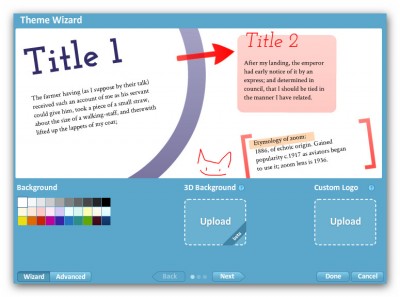 Нажав один раз на кнопку Next в центре внизу окна, вы откроете вкладку:
Нажав один раз на кнопку Next в центре внизу окна, вы откроете вкладку:
В этом окне можно настроить шрифты и цвета заголовков (Title 1) и подзаголовков (Title 2), а также других текстовых блоков (Body).
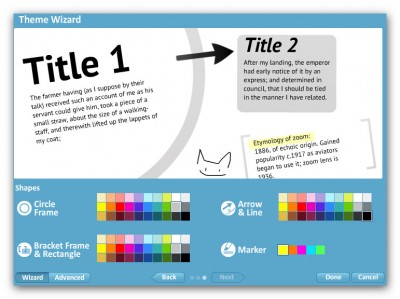 Ещё раз нажмите кнопку Next, откроется вкладка с настройками готовых элементов (Shapes — стрелок, маркеров, геометрических фигур и других объектов).Отдельно можно настроить цвета фреймов, стрелок и линий, маркеров.
Ещё раз нажмите кнопку Next, откроется вкладка с настройками готовых элементов (Shapes — стрелок, маркеров, геометрических фигур и других объектов).Отдельно можно настроить цвета фреймов, стрелок и линий, маркеров.
По окончании настройки темы необходимо нажать на кнопку Done, чтобы применить настройки или Cancel — для отмены сделанных настроек.
7. Масштабирование. Если Вы подведете мышку к правому краю экрана появятся значки масштабирования - это ключевая особенность Prezi. Вы можете увеличивать и уменьшать масштаб с помощью колеса прокрутки мыши или нажав на + и - символы на правой стороне экрана.
 Чтобы сделать шаг назад и получить краткий обзор всего, что Вы добавили до сих пор, можно использовать кнопку Домой на правой стороне экрана (чуть выше зум + и - кнопки). Кроме того, удерживая левую кнопку мыши, можно переместить полотно презентации влево, вправо, вверх или вниз.
Чтобы сделать шаг назад и получить краткий обзор всего, что Вы добавили до сих пор, можно использовать кнопку Домой на правой стороне экрана (чуть выше зум + и - кнопки). Кроме того, удерживая левую кнопку мыши, можно переместить полотно презентации влево, вправо, вверх или вниз.
8. Путь. Для того, чтобы создать свою логику связей между кадрами в левом столбце, сначала уменьшите изображение так, чтобы охватывать все кадры полотна презентации целиком, кликните Карандаш и нажмите левой клавишей мышки отдельные кадры в нужной Вам последовательности. Именно так они будут появляться при просмотре.
9. Редактирование. На страницах сервиса Prezi Вы можете найти массу полезных материалов, которые можно "позаимствовать" у других: тексты, анимацию или звуковые эффекты. Для использования содержимого другого Prezi скопировать в свою коллекцию в Личном кабинете. Только отсюда можно редактировать Prezi. А конечный отредактированный результат можно вставить в блог или сайт:

Появятся варианты оформления. Внимание! Не все стили поддерживают кириллицу!
Теперь нажимаем на ссылку «Customize current theme...» внизу окна, появляющегося при нажатии на кнопку Themes.
Здесь есть возможность задать фоновый цвет (Background) для всего холста презентации, добавить свой логотип (custom Logo — зависит от версии лицензии Prezi).
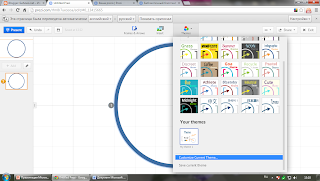 Есть возможность установить в качестве фона любое изображение (3D Bsckground). В этом случае действие презентации происходит на переднем плане, тогда как изображение остаётся на заднем плане.
Есть возможность установить в качестве фона любое изображение (3D Bsckground). В этом случае действие презентации происходит на переднем плане, тогда как изображение остаётся на заднем плане.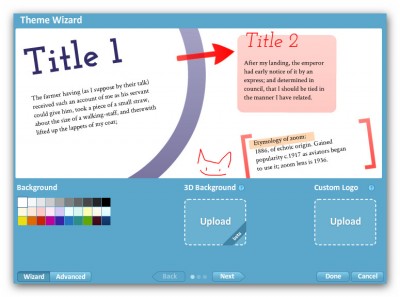 Нажав один раз на кнопку Next в центре внизу окна, вы откроете вкладку:
Нажав один раз на кнопку Next в центре внизу окна, вы откроете вкладку:В этом окне можно настроить шрифты и цвета заголовков (Title 1) и подзаголовков (Title 2), а также других текстовых блоков (Body).
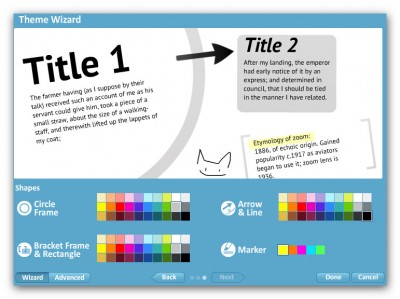 Ещё раз нажмите кнопку Next, откроется вкладка с настройками готовых элементов (Shapes — стрелок, маркеров, геометрических фигур и других объектов).Отдельно можно настроить цвета фреймов, стрелок и линий, маркеров.
Ещё раз нажмите кнопку Next, откроется вкладка с настройками готовых элементов (Shapes — стрелок, маркеров, геометрических фигур и других объектов).Отдельно можно настроить цвета фреймов, стрелок и линий, маркеров.По окончании настройки темы необходимо нажать на кнопку Done, чтобы применить настройки или Cancel — для отмены сделанных настроек.
7. Масштабирование. Если Вы подведете мышку к правому краю экрана появятся значки масштабирования - это ключевая особенность Prezi. Вы можете увеличивать и уменьшать масштаб с помощью колеса прокрутки мыши или нажав на + и - символы на правой стороне экрана.
8. Путь. Для того, чтобы создать свою логику связей между кадрами в левом столбце, сначала уменьшите изображение так, чтобы охватывать все кадры полотна презентации целиком, кликните Карандаш и нажмите левой клавишей мышки отдельные кадры в нужной Вам последовательности. Именно так они будут появляться при просмотре.
Если что-то нужно изменить, внизу есть кнопка Clear all, которая отменяет все связи. Если нужно просто один кадр передвинуть, это можно сделать простым перетягиванием кадров в левом столбце при активной кнопке Карандаш. А при помощи кнопки Фото можно сделать общий кадр.
9. Редактирование. На страницах сервиса Prezi Вы можете найти массу полезных материалов, которые можно "позаимствовать" у других: тексты, анимацию или звуковые эффекты. Для использования содержимого другого Prezi скопировать в свою коллекцию в Личном кабинете. Только отсюда можно редактировать Prezi. А конечный отредактированный результат можно вставить в блог или сайт:


Немає коментарів:
Дописати коментар